License Activation
Visit our official website or store and complete the purchase process for PlayBuild.
After the purchase, you will receive a confirmation email with the details of your order. Ensure you use a valid email address during checkout.
Access Account Dashboard
Go to your account dashboard to access the license key.
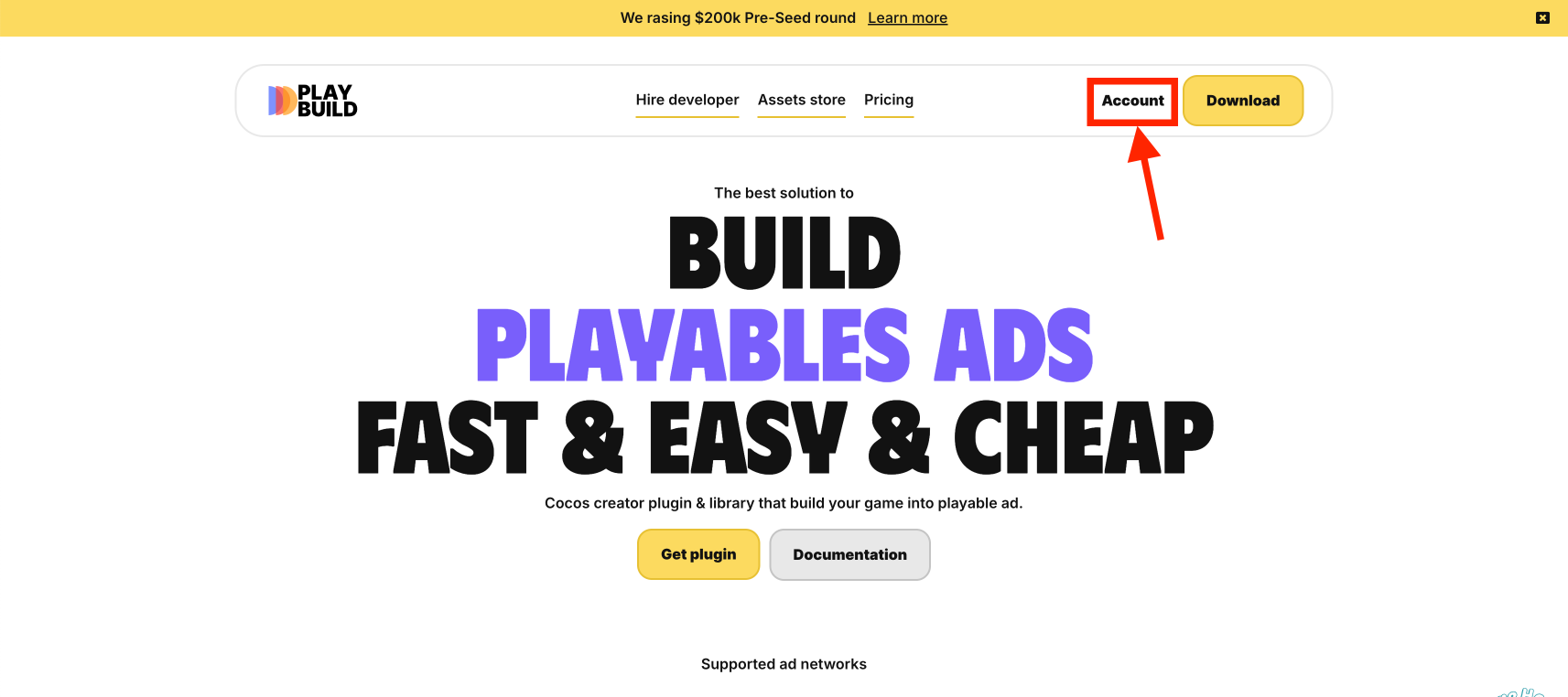
Locate Your Order
Inside the Account Dashboard, click on the Recent Orders tab.
Find the specific order associated with your plugin purchase. You can identify it by the plugin name or order number and click “View”.
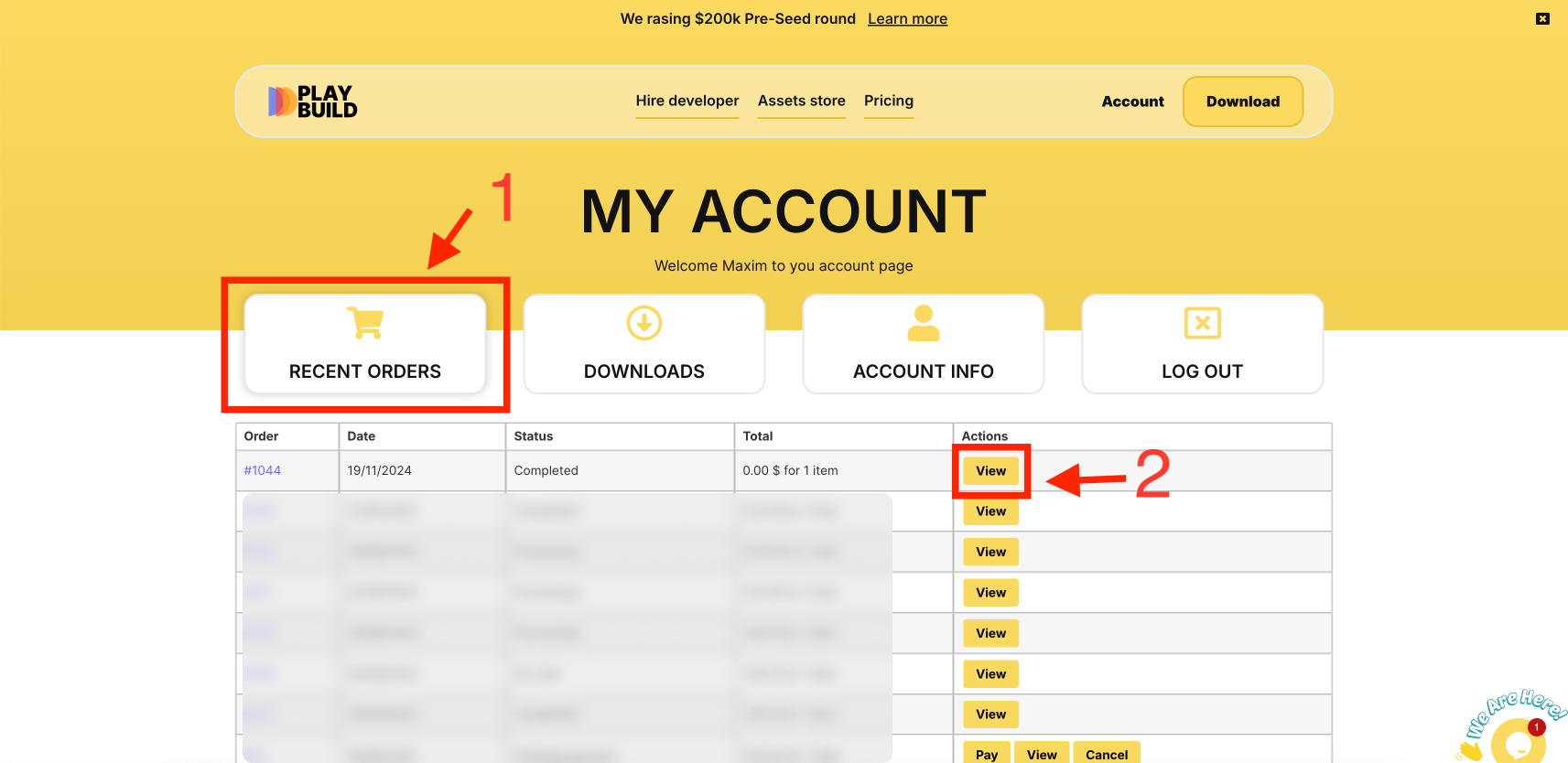
Retrieve Your License Key
On the order page, scroll down to the Your Digital Lucense(s) section.
You will find a unique license key generated for your plugin.
Tip: Double-check the key for accuracy before copying it to avoid errors during activation.
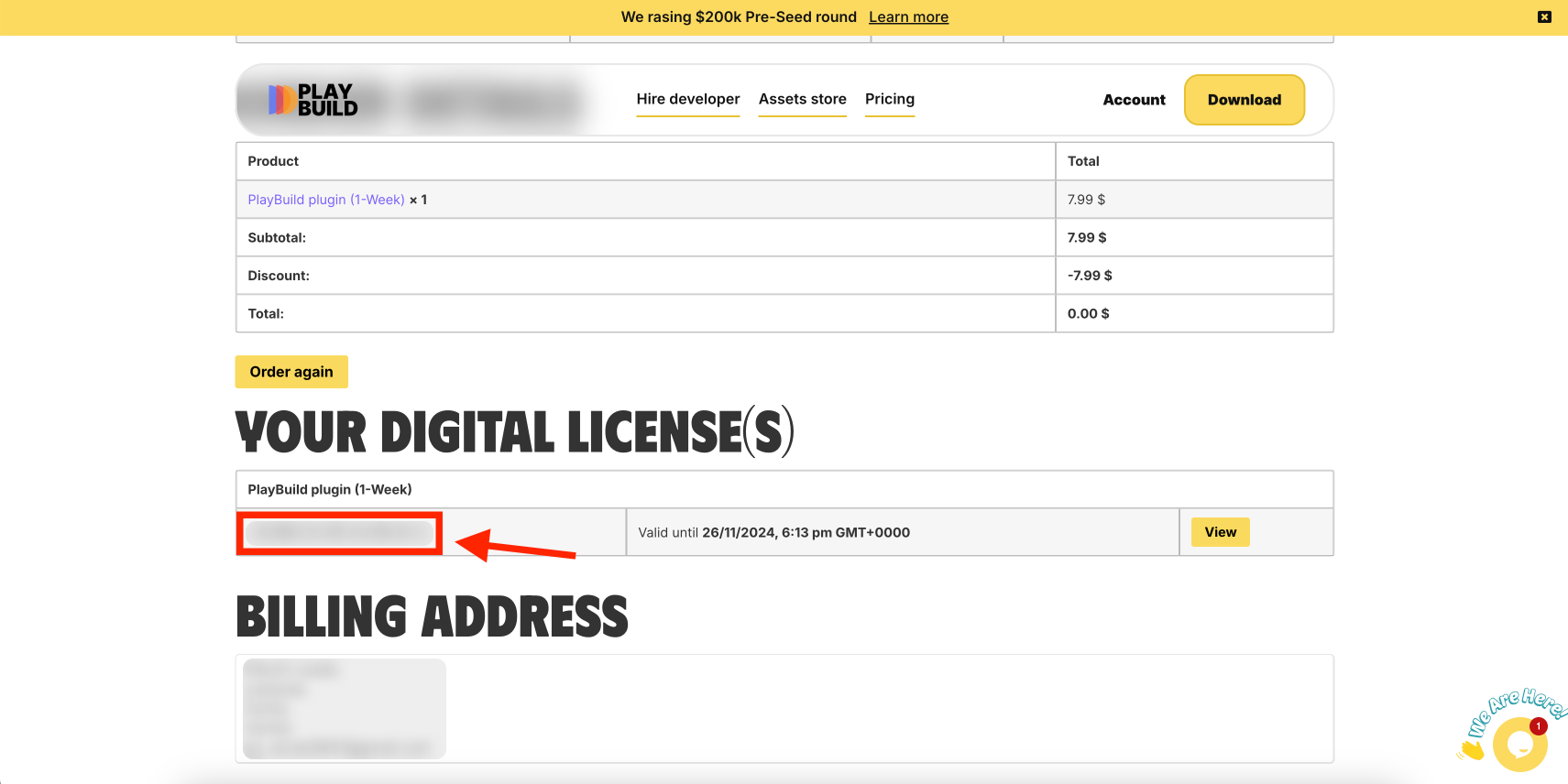
Activate the License in Cocos Creator
Open Cocos Creator and go to the dashboard of the PlayBuild.
Paste the license key you copied earlier into the activation field.
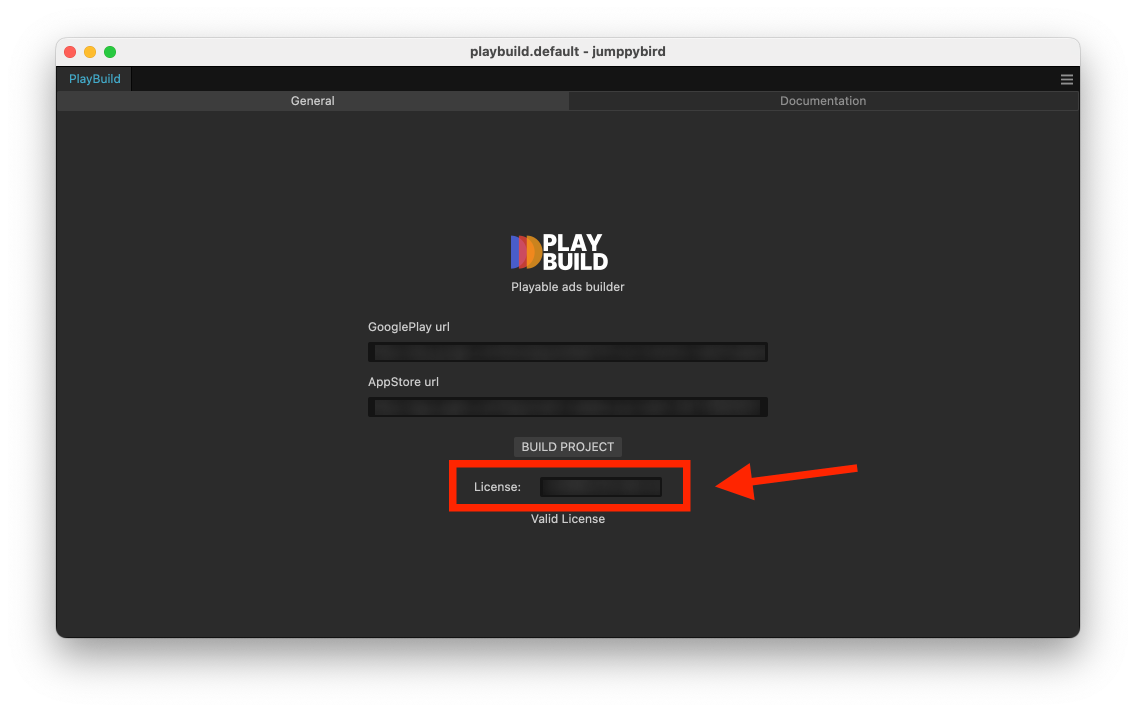
Troubleshooting Activation Issues
- Invalid License Key: Ensure there are no extra spaces when pasting the key.
- License Already Activated: If the license is already in use on another system, deactivate it first or contact support.
- No License Found: Verify you are logged into the correct account and check the order details.
If you face any issues or have questions, please reach out to our Support Team for quick assistance.